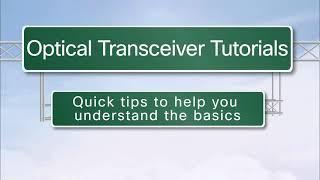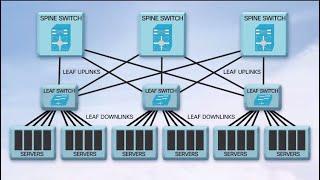Learn how to fix Windows 10 computer when It doesn’t wake from sleep mode.
Learn more about HP PCs - Sleep and Hibernate Issues (Windows 10, 8) on our support site:
http://support.hp.com/us-en/document/c03383935
For other helpful videos go to http://hp.com/supportvideos or http://youtube.com/hpsupport.
More support options are available at http://hp.com/support.
Continue the Conversation:
http://hp.care/SupportForums ;
http://hp.care/FacebookSupport ;
http://hp.care/TwitterSupport
Follow these steps to fix your Windows computer when it doesn’t wake up from Sleep or Hibernate mode:
– Restarting the computer might fix the problem.
– Connect the notebook to its AC adapter or make sure your desktop computer is plugged in.
– Restart the computer.
– Once Windows boots, select Start, Power, and then Sleep.
– Wake the computer from Sleep mode. If the issue persists, continue troubleshooting.
– If you are using an external keyboard, enable the keyboard to wake your computer from sleep mode.
– Select Start, type Device Manager, and then select it from results.
– Select the Keyboards category, and then double-click your keyboard.
– Select the Power Management tab, select the check box to allow the keyboard to wake the computer, and then select OK.
– If you do not see the Power Management tab, you might have selected the wrong keyboard. Return to the Device Manager and select a different keyboard.
– Return your computer to Sleep mode, and then wake it again. If the issue persists, continue troubleshooting.
– Check for and install updates for your computer.
– To install HP updates, open HP Support Assistant and check for and install the latest updates for your device.
– To install Windows updates, select Start, type Windows Update, and then select it from the results.
– Select Check for updates and install any updates found.
– Return your computer to Sleep mode, and then wake it again. If the issue persists, continue troubleshooting.
– Troubleshoot power settings using the Windows troubleshooter.
– Select Start, type troubleshoot, and then select Troubleshoot settings.
– Scroll to and select Power, and then select Run the troubleshooter.
– Follow the on-screen prompts to troubleshoot your power settings.
– Return your computer to Sleep mode, and then wake it again.
#HP #HPSupport #HPComputers
SUBSCRIBE: www.youtube.com/HPSupport
SHOP NOW: http://store.hp.com/us/en/
About HP:
HP Inc. creates technology that makes life better for everyone everywhere — every person, every organization, and every community around the globe. Through our portfolio of printers, PCs, mobile devices, solutions, and services, we engineer experiences that amaze.
Connect with HP:
Visit HP WEBSITE: http://www.hp.com
Like HP on FACEBOOK: https://www.facebook.com/HP
Follow HP on TWITTER: https://twitter.com/HP
Follow HP on INSTAGRAM: https://www.instagram.com/hp
Follow HP on LINKEDIN: https://www.linkedin.com/company/hp
This video was produced by HP.
How to Fix Your Windows 10 Computer When It Doesn’t Wake from Sleep Mode | HP Computers | HP
Learn more about HP PCs - Sleep and Hibernate Issues (Windows 10, 8) on our support site:
http://support.hp.com/us-en/document/c03383935
For other helpful videos go to http://hp.com/supportvideos or http://youtube.com/hpsupport.
More support options are available at http://hp.com/support.
Continue the Conversation:
http://hp.care/SupportForums ;
http://hp.care/FacebookSupport ;
http://hp.care/TwitterSupport
Follow these steps to fix your Windows computer when it doesn’t wake up from Sleep or Hibernate mode:
– Restarting the computer might fix the problem.
– Connect the notebook to its AC adapter or make sure your desktop computer is plugged in.
– Restart the computer.
– Once Windows boots, select Start, Power, and then Sleep.
– Wake the computer from Sleep mode. If the issue persists, continue troubleshooting.
– If you are using an external keyboard, enable the keyboard to wake your computer from sleep mode.
– Select Start, type Device Manager, and then select it from results.
– Select the Keyboards category, and then double-click your keyboard.
– Select the Power Management tab, select the check box to allow the keyboard to wake the computer, and then select OK.
– If you do not see the Power Management tab, you might have selected the wrong keyboard. Return to the Device Manager and select a different keyboard.
– Return your computer to Sleep mode, and then wake it again. If the issue persists, continue troubleshooting.
– Check for and install updates for your computer.
– To install HP updates, open HP Support Assistant and check for and install the latest updates for your device.
– To install Windows updates, select Start, type Windows Update, and then select it from the results.
– Select Check for updates and install any updates found.
– Return your computer to Sleep mode, and then wake it again. If the issue persists, continue troubleshooting.
– Troubleshoot power settings using the Windows troubleshooter.
– Select Start, type troubleshoot, and then select Troubleshoot settings.
– Scroll to and select Power, and then select Run the troubleshooter.
– Follow the on-screen prompts to troubleshoot your power settings.
– Return your computer to Sleep mode, and then wake it again.
#HP #HPSupport #HPComputers
SUBSCRIBE: www.youtube.com/HPSupport
SHOP NOW: http://store.hp.com/us/en/
About HP:
HP Inc. creates technology that makes life better for everyone everywhere — every person, every organization, and every community around the globe. Through our portfolio of printers, PCs, mobile devices, solutions, and services, we engineer experiences that amaze.
Connect with HP:
Visit HP WEBSITE: http://www.hp.com
Like HP on FACEBOOK: https://www.facebook.com/HP
Follow HP on TWITTER: https://twitter.com/HP
Follow HP on INSTAGRAM: https://www.instagram.com/hp
Follow HP on LINKEDIN: https://www.linkedin.com/company/hp
This video was produced by HP.
How to Fix Your Windows 10 Computer When It Doesn’t Wake from Sleep Mode | HP Computers | HP
- Category
- Network Cards
Be the first to comment