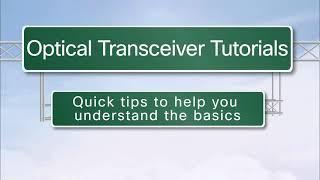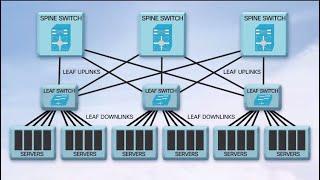In this video from ITFreeTraining, I will look at installing devices. Nowadays, the process is a lot simpler than it used to be, so unless something goes wrong, installing a new device should go smoothly.
Download the PDF handout: http://itfreetraining.com/handouts/ap/1d40.pdf
Installing the Device
0:13 In this video I will install an expansion card; however, the process is much the same regardless of what you are installing. The first step is to install the card or the device. If the device does not support hot swapping, you will need to switch the computer off first. Some systems support hot swapping of expansion cards; however, this is not very common.
Once installed, hopefully plug and play will install the device and the associated drivers. Nowadays, plug and play is pretty good and in a lot of cases you will have a device driver available or you can download one if required. It is recommended to update the device driver to the latest version. The operating system will not always be able to get the latest driver. The best place to look for new device drivers is the manufacturer’s web site, and these should be the most up to date ones.
In some cases, you may find that the hardware is supplied by someone else and the manufacturer uses it to build the device. For example, Nvidia sells the microchips, other companies then build the boards and circuits they go on. In cases like these, the most up to date driver will be the company that supplied the underlining hardware, and not the one who manufactured it. You may find that this is the case with chipsets. For example, if a motherboard has an Intel chipset, the Intel web site may have a more up-to-date driver than the manufacturer’s web site. If you are not sure, always go to the manufacturer’s web site first, as they should be able to supply you a device driver that will get the device working.
Without further ado, I will now change to my testing computer running Windows 10 to have a look at how to install a new device and the device drivers for that device.
Demonstration
1:58 In this demonstration, I will install a QLogic fibre card into this computer, and then install the required device drivers for the card. You can see the fibre card to the left of the computer. When I have a closer look, I can see a sticker on the card with the model number QLE2460.
These model numbers can be difficult to find or are printed on a chip where the writing has faded and so cannot be read. If you cannot find it, I will look at a way you can find out this information.
Next, I will plug the fibre card into the computer.
Now that the card is installed, the next step is to start the computer up and log in. Once I am logged into Windows, I will right click on the start menu and select the option “Device Manager”. Once Device Manager has opened, this will show all the currently installed devices on your computer. Hopefully, plug and play will install your device automatically; however, in this case the device has not been installed automatically.
You will notice that the new device has appeared under the section “Other devices”. Whenever a device is detected, but Windows does not have a device driver for it, it will appear under this section. It is important to check this section for devices, particularly after installing Windows. If you find a device in here, locate a device driver for it and install it, and then the device will move out of this section to another section.
To get some more information about the device driver, I will right click on it and select the option ”Properties”. This will show a lot of information about the device. This includes information about which slot it is installed in, which device number it is and device driver information. In this case, no device driver is installed, so no information about the device driver can be displayed.
To install a device driver, you can press the button “Update Driver”. This option will perform a search for the missing device driver. In this case, I know this search will not be successful, so before I can install the device driver, I will first need to download it.
Description to long for YouTube. For the rest of the description please see the following link. http://itfreetraining.com/ap/1d40
References
“The Official CompTIA A+ Core Study Guide (Exam 220-1001)” Chapter 3 Position 14046-14936
“MEMORY-MAPPED I/O VS PORT-MAPPED I/O – 2018” https://www.bogotobogo.com/Embedded/memory_mapped_io_vs_port_mapped_isolated_io.php
Credits
Trainer: Austin Mason http://ITFreeTraining.com
Voice Talent: HP Lewis http://hplewis.com
Quality Assurance: Brett Batson http://www.pbb-proofreading.uk
Download the PDF handout: http://itfreetraining.com/handouts/ap/1d40.pdf
Installing the Device
0:13 In this video I will install an expansion card; however, the process is much the same regardless of what you are installing. The first step is to install the card or the device. If the device does not support hot swapping, you will need to switch the computer off first. Some systems support hot swapping of expansion cards; however, this is not very common.
Once installed, hopefully plug and play will install the device and the associated drivers. Nowadays, plug and play is pretty good and in a lot of cases you will have a device driver available or you can download one if required. It is recommended to update the device driver to the latest version. The operating system will not always be able to get the latest driver. The best place to look for new device drivers is the manufacturer’s web site, and these should be the most up to date ones.
In some cases, you may find that the hardware is supplied by someone else and the manufacturer uses it to build the device. For example, Nvidia sells the microchips, other companies then build the boards and circuits they go on. In cases like these, the most up to date driver will be the company that supplied the underlining hardware, and not the one who manufactured it. You may find that this is the case with chipsets. For example, if a motherboard has an Intel chipset, the Intel web site may have a more up-to-date driver than the manufacturer’s web site. If you are not sure, always go to the manufacturer’s web site first, as they should be able to supply you a device driver that will get the device working.
Without further ado, I will now change to my testing computer running Windows 10 to have a look at how to install a new device and the device drivers for that device.
Demonstration
1:58 In this demonstration, I will install a QLogic fibre card into this computer, and then install the required device drivers for the card. You can see the fibre card to the left of the computer. When I have a closer look, I can see a sticker on the card with the model number QLE2460.
These model numbers can be difficult to find or are printed on a chip where the writing has faded and so cannot be read. If you cannot find it, I will look at a way you can find out this information.
Next, I will plug the fibre card into the computer.
Now that the card is installed, the next step is to start the computer up and log in. Once I am logged into Windows, I will right click on the start menu and select the option “Device Manager”. Once Device Manager has opened, this will show all the currently installed devices on your computer. Hopefully, plug and play will install your device automatically; however, in this case the device has not been installed automatically.
You will notice that the new device has appeared under the section “Other devices”. Whenever a device is detected, but Windows does not have a device driver for it, it will appear under this section. It is important to check this section for devices, particularly after installing Windows. If you find a device in here, locate a device driver for it and install it, and then the device will move out of this section to another section.
To get some more information about the device driver, I will right click on it and select the option ”Properties”. This will show a lot of information about the device. This includes information about which slot it is installed in, which device number it is and device driver information. In this case, no device driver is installed, so no information about the device driver can be displayed.
To install a device driver, you can press the button “Update Driver”. This option will perform a search for the missing device driver. In this case, I know this search will not be successful, so before I can install the device driver, I will first need to download it.
Description to long for YouTube. For the rest of the description please see the following link. http://itfreetraining.com/ap/1d40
References
“The Official CompTIA A+ Core Study Guide (Exam 220-1001)” Chapter 3 Position 14046-14936
“MEMORY-MAPPED I/O VS PORT-MAPPED I/O – 2018” https://www.bogotobogo.com/Embedded/memory_mapped_io_vs_port_mapped_isolated_io.php
Credits
Trainer: Austin Mason http://ITFreeTraining.com
Voice Talent: HP Lewis http://hplewis.com
Quality Assurance: Brett Batson http://www.pbb-proofreading.uk
- Category
- Network Cards
Be the first to comment