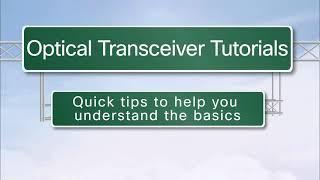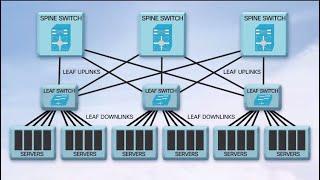This video shows you how to add a Cisco Router or Switch on the #GNS3VM.
✅ S U B S C R I B E ► http://goo.gl/8d0iG9
✅ Article ► https://www.sysnettechsolutions.com/en/add-cisco-router-to-gns3-vm/
To upload a #Router:
Step 1: If you have not already installed GNS3 VM with VMware, please refer to the following video or article:
Video: https://www.youtube.com/watch?v=RUyewGHC540
Article: https://www.sysnettechsolutions.com/en/install-gns3-vm/
Step 2: The first thing you need to do after installing the GNS3 VM is to add a Cisco Router.
Step 3: After downloading the IOS image of the Cisco Router you want to add to your computer, run GNS3, and GNS3-VM.
Step 4: Click File / Preferences on GNS3.
Step 5: In the Preferences window, select GNS3 VM, then Enable the GNS3 VM and click OK.
Step 6: In the Servers Summary section, you can see that the GNS3 VM is running smoothly.
Step 7: Now, to add a Router / Switch, open Preferences again and click IOS Routers from the left panel.
Step 8: In the IOS Router Templates window, click the New button.
Step 9: In the Server Type window, select the Run the IOS router on the GNS3 VM option and click Next.
Step 10: In the IOS Image window, select New Image and click the Browse button, then select the Router's IOS image and click the Open button.
Step 11: In Name and Platform, type the name of the Router and select the platform. (Example: c3745)
Step 12: In the Memory window, specify the amount of RAM for the Router and click Next.
Step 13: In the Network Adapters window, select the FastEthernet or GigabitEthernet interfaces you want to add to the Router and click Next.
Step 14: In the WIC Modules window, specify the Serial interface for the Router and continue with Next.
Step 15: In the Idle-PC window, you need to set a value on your computer for the Cisco Router to perform more efficiently. Click the Idle-PC Finder button and wait for your computer to set a value.
Step 16: After configuring the Idle-PC value for the router, click Finish.
Step 17: Finally, in the IOS Router Templates window, verify that the Server type of the Router you added is GNS3 VM.
Step 18: From the Devices section, add the Router to the workspace and run it.
Step 19: For more videos on Cisco CCNA training with GNS3, don't forget to subscribe to our YouTube channel!
────────BEST PRODUCT FOR CISCO TRAINING────────
✅ Buy ► http://bit.ly/CCNARoutingandSwitching
───────────────RELATED VIDEOS───────────────
➊ How to Configure RIPv1
➦ https://www.youtube.com/watch?v=839dk8lYhFU
➋ How to Configure RIPv2
➦ https://www.youtube.com/watch?v=1tsGWuCtEIw
➌ How to Configure Cloud
➦ https://www.youtube.com/watch?v=DVokiwWzlxk
➍ How to Configure EIGRP
➦ https://www.youtube.com/watch?v=rJC3UERvdnQ
➎ How to Configure OSPF
➦ https://www.youtube.com/watch?v=gFMvgpDSzlI
───────────────FOLLOW US───────────────────
✔ Facebook
➦ https://www.facebook.com/SysnettechSolutions/
✔ Twitter
➦ https://twitter.com/SysnettechS/
✔ Pinterest
➦ https://www.pinterest.com/SysnettechS/
✔ Instagram
➦ https://www.instagram.com/sysnettech_solutions/
✔ LinkedIn
➦ https://linkedin.com/in/tolqabaqci/
███████████████████████████████████████████
✅ S U B S C R I B E ► http://goo.gl/8d0iG9
✅ Article ► https://www.sysnettechsolutions.com/en/add-cisco-router-to-gns3-vm/
To upload a #Router:
Step 1: If you have not already installed GNS3 VM with VMware, please refer to the following video or article:
Video: https://www.youtube.com/watch?v=RUyewGHC540
Article: https://www.sysnettechsolutions.com/en/install-gns3-vm/
Step 2: The first thing you need to do after installing the GNS3 VM is to add a Cisco Router.
Step 3: After downloading the IOS image of the Cisco Router you want to add to your computer, run GNS3, and GNS3-VM.
Step 4: Click File / Preferences on GNS3.
Step 5: In the Preferences window, select GNS3 VM, then Enable the GNS3 VM and click OK.
Step 6: In the Servers Summary section, you can see that the GNS3 VM is running smoothly.
Step 7: Now, to add a Router / Switch, open Preferences again and click IOS Routers from the left panel.
Step 8: In the IOS Router Templates window, click the New button.
Step 9: In the Server Type window, select the Run the IOS router on the GNS3 VM option and click Next.
Step 10: In the IOS Image window, select New Image and click the Browse button, then select the Router's IOS image and click the Open button.
Step 11: In Name and Platform, type the name of the Router and select the platform. (Example: c3745)
Step 12: In the Memory window, specify the amount of RAM for the Router and click Next.
Step 13: In the Network Adapters window, select the FastEthernet or GigabitEthernet interfaces you want to add to the Router and click Next.
Step 14: In the WIC Modules window, specify the Serial interface for the Router and continue with Next.
Step 15: In the Idle-PC window, you need to set a value on your computer for the Cisco Router to perform more efficiently. Click the Idle-PC Finder button and wait for your computer to set a value.
Step 16: After configuring the Idle-PC value for the router, click Finish.
Step 17: Finally, in the IOS Router Templates window, verify that the Server type of the Router you added is GNS3 VM.
Step 18: From the Devices section, add the Router to the workspace and run it.
Step 19: For more videos on Cisco CCNA training with GNS3, don't forget to subscribe to our YouTube channel!
────────BEST PRODUCT FOR CISCO TRAINING────────
✅ Buy ► http://bit.ly/CCNARoutingandSwitching
───────────────RELATED VIDEOS───────────────
➊ How to Configure RIPv1
➦ https://www.youtube.com/watch?v=839dk8lYhFU
➋ How to Configure RIPv2
➦ https://www.youtube.com/watch?v=1tsGWuCtEIw
➌ How to Configure Cloud
➦ https://www.youtube.com/watch?v=DVokiwWzlxk
➍ How to Configure EIGRP
➦ https://www.youtube.com/watch?v=rJC3UERvdnQ
➎ How to Configure OSPF
➦ https://www.youtube.com/watch?v=gFMvgpDSzlI
───────────────FOLLOW US───────────────────
➦ https://www.facebook.com/SysnettechSolutions/
➦ https://twitter.com/SysnettechS/
➦ https://www.pinterest.com/SysnettechS/
➦ https://www.instagram.com/sysnettech_solutions/
➦ https://linkedin.com/in/tolqabaqci/
███████████████████████████████████████████
- Category
- Routers and Switches
Be the first to comment