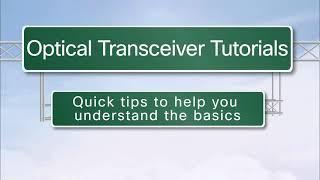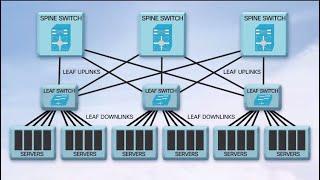This video walks you through how to connect a TP Link smart home device to Amazon Alexa. This makes it possible for you to control your device from directly within the Alexa app, or control it with your voice through an Echo device.
How to Set Up TP Link Smart Plug: https://youtu.be/rGZh2juATak
See more videos by Max here: https://www.youtube.com/c/MaxDalton
Video Transcript:
Hi. I'm Max Dalton, and in this video, I'm going to talk through how to connect your TP-Link smart device to Amazon's Alexa service.
TP-Link has a broad suite of smart home devices that are easy to set up, that will almost instantly make your life easier. These include smart light bulbs, outlets, and light switches. And the best part, all of TP-Link's smart home products have been certified by Amazon to work with Amazon Alexa, which means that after linking them to Alexa, you'll be able to control your TP-Link smart devices through either the Alexa app, or with voice commands through an Alexa-enabled device.
And now, the steps to connect your TP-Link smart device to Amazon Alexa.
Step 1. Before you can link your TP-Link smart device with Amazon Alexa, you first have to register it with TP-Link's Kasa app. The Kasa app is availble from both Apple and Android app stores. I have a link in the video description to my video about how to register your TP-Link smart home device with Kasa. After completing registration, you can return to this video.
Step 2. Launch the Amazon Alexa app on your smart device. If you don't have the app, you can download it from your device's app store. You'll arrive at your Amazon Alexa home screen.
Step 3. Tap the "Menu" icon in the upper left corner of the screen. This icon has three horizontal lines on it. A menu opens on the left side of the screen.
Step 4. Tap "Skills" in the list of options. The All Skills screen appears.
Step 5. Enter "TP-Link Kasa" in the search bar at the top of the All Skills window, and then tap the blue "Search" icon on the right side of the search bar. The search icon features a magnifying glass. A list of search results appear.
Step 6. Tap "TP-Link Kasa" in the list of search results. A TP-Link Kasa information screen appears. Tap the blue "Enable" button toward the top of the TP-Link Kasa information screen. A screen appears prompting you for your TP-Link account email and password. Enter your TP-Link account information, and then tap "Authorize." Tap "Done" in the upper left corner of the next screen telling you that you can leave this page. You'll return to the TP-Link Kasa skill information screen, where a Discover Devices dialog box now appears.
Step 7. Tap "Discover Devices" in the Discover Devices dialog box. A screen appears informing you that Alexa is looking for smart devices to connect to. A progress bar also appears on the screen showing you the progress of scanning for available smart devices to connect to. The Smart Home screen appears after the scan is complete. You should see any TP-Link smart devices you've set up associated with the TP-Link account you entered appear on this screen in the Devices section. You can now control your TP-Link smart device through the Alexa app, or you can control it with your voice by talking to Alexa. When using a voice command to control your TP-Link smart device, you'll need to say "Alexa, turn on" or "Alexa turn off" and then the name you have associated with your device in Alexa's Smart Home section. For example, one of my lights I have set up is named Storage Room Light. If I wanted to turn that light on, I would say, "Alexa, turn on the storage room light" and she would respond with "OK."
Congratulations! You've successfully added your TP-Link smart device to Alexa.
How to Set Up TP Link Smart Plug: https://youtu.be/rGZh2juATak
See more videos by Max here: https://www.youtube.com/c/MaxDalton
Video Transcript:
Hi. I'm Max Dalton, and in this video, I'm going to talk through how to connect your TP-Link smart device to Amazon's Alexa service.
TP-Link has a broad suite of smart home devices that are easy to set up, that will almost instantly make your life easier. These include smart light bulbs, outlets, and light switches. And the best part, all of TP-Link's smart home products have been certified by Amazon to work with Amazon Alexa, which means that after linking them to Alexa, you'll be able to control your TP-Link smart devices through either the Alexa app, or with voice commands through an Alexa-enabled device.
And now, the steps to connect your TP-Link smart device to Amazon Alexa.
Step 1. Before you can link your TP-Link smart device with Amazon Alexa, you first have to register it with TP-Link's Kasa app. The Kasa app is availble from both Apple and Android app stores. I have a link in the video description to my video about how to register your TP-Link smart home device with Kasa. After completing registration, you can return to this video.
Step 2. Launch the Amazon Alexa app on your smart device. If you don't have the app, you can download it from your device's app store. You'll arrive at your Amazon Alexa home screen.
Step 3. Tap the "Menu" icon in the upper left corner of the screen. This icon has three horizontal lines on it. A menu opens on the left side of the screen.
Step 4. Tap "Skills" in the list of options. The All Skills screen appears.
Step 5. Enter "TP-Link Kasa" in the search bar at the top of the All Skills window, and then tap the blue "Search" icon on the right side of the search bar. The search icon features a magnifying glass. A list of search results appear.
Step 6. Tap "TP-Link Kasa" in the list of search results. A TP-Link Kasa information screen appears. Tap the blue "Enable" button toward the top of the TP-Link Kasa information screen. A screen appears prompting you for your TP-Link account email and password. Enter your TP-Link account information, and then tap "Authorize." Tap "Done" in the upper left corner of the next screen telling you that you can leave this page. You'll return to the TP-Link Kasa skill information screen, where a Discover Devices dialog box now appears.
Step 7. Tap "Discover Devices" in the Discover Devices dialog box. A screen appears informing you that Alexa is looking for smart devices to connect to. A progress bar also appears on the screen showing you the progress of scanning for available smart devices to connect to. The Smart Home screen appears after the scan is complete. You should see any TP-Link smart devices you've set up associated with the TP-Link account you entered appear on this screen in the Devices section. You can now control your TP-Link smart device through the Alexa app, or you can control it with your voice by talking to Alexa. When using a voice command to control your TP-Link smart device, you'll need to say "Alexa, turn on" or "Alexa turn off" and then the name you have associated with your device in Alexa's Smart Home section. For example, one of my lights I have set up is named Storage Room Light. If I wanted to turn that light on, I would say, "Alexa, turn on the storage room light" and she would respond with "OK."
Congratulations! You've successfully added your TP-Link smart device to Alexa.
- Category
- Routers and Switches
Be the first to comment