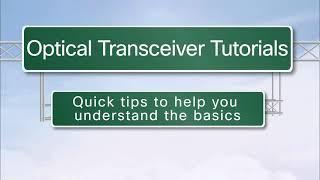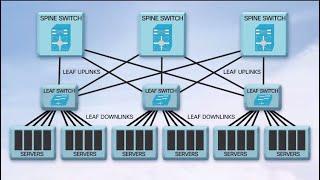In this video, we will see how to troubleshoot a wireless connection in Windows 10. Follow these simple steps on your HP computer to resolve common wireless connectivity issues with ease.
For other helpful videos go to http://youtube.com/hpsupport.
More support options are available at http://hp.com/support.
Continue the Conversation:
http://hp.care/SupportForums
http://hp.care/FacebookSupport
http://hp.care/TwitterSupport
Follow these steps to troubleshoot a wireless internet connection when it is not working in Windows 10:
- Verify Wi-Fi is enabled from the computer.
- If your computer or keyboard has a Wireless button, verify it is turned on.
- If your computer or keyboard has an Airplane button, verify it is turned off.
- Wait 10 seconds.
- In Windows, click the Wi-Fi connection icon.
- Select your wireless network, and then select Connect.
- Enter the password, if prompted.
- Try to connect to the Internet.
- If the wireless connection still does not work, continue to the next step.
- Run the Windows troubleshooter to automatically diagnose and fix Internet connection issues.
- On the Windows taskbar, right-click the Wireless connection icon, and then select Troubleshoot problems.
- Read and respond to the on-screen prompts to troubleshoot the wireless connection.
- If the troubleshooter completes but does not resolve the issue, select Close, and then continue to the next step.
- Update the wireless network driver in Device Manager.
- Select Start, type Device Manager, and then select it from the results.
- Expand Network adapters, and then right-click your wireless network driver.
- Select Update Driver, and then select Search automatically for updated driver software.
- Windows searches the computer and Internet for an updated driver, and then installs one if available.
- Try to connect to the Internet again.
- If updating the driver does not resolve the issue, continue to the next step.
- Reset your modem, wireless router, and computer to attempt to resolve wireless connection issues.
- Turn off the computer, and then disconnect any cables, including the power cable.
- If using a laptop that has a removeable battery, slide the battery release latch, and then remove the battery.
- Press and hold the Power button for 15 seconds, and then reconnect the power cord or adapter to the computer and a wall outlet.
- Do not reinstall the battery or any other previously connected devices.
- Disconnect the power cord from any wireless router, gateway, or wireless or broadband modem.
- Wait five seconds.
- Some modems have a backup battery.
- If lights remain on, remove the modem battery and wait 30 seconds.
- Reconnect the battery and power cord to the wireless router and broadband modem, if applicable.
- On the router and modem, verify all lights turn on and show normal Internet and computer activity, and then on the computer, press the Power button.
- If you previously removed a battery from a laptop, turn off the computer, reinstall the battery, and then turn the laptop back on.
- If Windows does not automatically connect to your wireless network, select the Wireless connection icon.
- Select the name of your wireless network, and then select Connect.
- Enter the password, if prompted.
- Open a web browser to check the Internet connection again.
#HP #HPSupport #HPComputers
SUBSCRIBE: www.youtube.com/HPSupport
SHOP NOW: http://store.hp.com/us/en/
About HP:
HP Inc. creates technology that makes life better for everyone everywhere — every person, every organization, and every community around the globe. Through our portfolio of printers, PCs, mobile devices, solutions, and services, we engineer experiences that amaze.
Connect with HP:
Visit HP WEBSITE: http://www.hp.com
Like HP on FACEBOOK: https://www.facebook.com/HP
Follow HP on TWITTER: https://twitter.com/HP
Follow HP on INSTAGRAM: https://www.instagram.com/hp
Follow HP on LINKEDIN: https://www.linkedin.com/company/hp
This video was produced by HP.
How To Troubleshoot a Wireless Internet Connection in Windows 10 | HP Computers | HP
For other helpful videos go to http://youtube.com/hpsupport.
More support options are available at http://hp.com/support.
Continue the Conversation:
http://hp.care/SupportForums
http://hp.care/FacebookSupport
http://hp.care/TwitterSupport
Follow these steps to troubleshoot a wireless internet connection when it is not working in Windows 10:
- Verify Wi-Fi is enabled from the computer.
- If your computer or keyboard has a Wireless button, verify it is turned on.
- If your computer or keyboard has an Airplane button, verify it is turned off.
- Wait 10 seconds.
- In Windows, click the Wi-Fi connection icon.
- Select your wireless network, and then select Connect.
- Enter the password, if prompted.
- Try to connect to the Internet.
- If the wireless connection still does not work, continue to the next step.
- Run the Windows troubleshooter to automatically diagnose and fix Internet connection issues.
- On the Windows taskbar, right-click the Wireless connection icon, and then select Troubleshoot problems.
- Read and respond to the on-screen prompts to troubleshoot the wireless connection.
- If the troubleshooter completes but does not resolve the issue, select Close, and then continue to the next step.
- Update the wireless network driver in Device Manager.
- Select Start, type Device Manager, and then select it from the results.
- Expand Network adapters, and then right-click your wireless network driver.
- Select Update Driver, and then select Search automatically for updated driver software.
- Windows searches the computer and Internet for an updated driver, and then installs one if available.
- Try to connect to the Internet again.
- If updating the driver does not resolve the issue, continue to the next step.
- Reset your modem, wireless router, and computer to attempt to resolve wireless connection issues.
- Turn off the computer, and then disconnect any cables, including the power cable.
- If using a laptop that has a removeable battery, slide the battery release latch, and then remove the battery.
- Press and hold the Power button for 15 seconds, and then reconnect the power cord or adapter to the computer and a wall outlet.
- Do not reinstall the battery or any other previously connected devices.
- Disconnect the power cord from any wireless router, gateway, or wireless or broadband modem.
- Wait five seconds.
- Some modems have a backup battery.
- If lights remain on, remove the modem battery and wait 30 seconds.
- Reconnect the battery and power cord to the wireless router and broadband modem, if applicable.
- On the router and modem, verify all lights turn on and show normal Internet and computer activity, and then on the computer, press the Power button.
- If you previously removed a battery from a laptop, turn off the computer, reinstall the battery, and then turn the laptop back on.
- If Windows does not automatically connect to your wireless network, select the Wireless connection icon.
- Select the name of your wireless network, and then select Connect.
- Enter the password, if prompted.
- Open a web browser to check the Internet connection again.
#HP #HPSupport #HPComputers
SUBSCRIBE: www.youtube.com/HPSupport
SHOP NOW: http://store.hp.com/us/en/
About HP:
HP Inc. creates technology that makes life better for everyone everywhere — every person, every organization, and every community around the globe. Through our portfolio of printers, PCs, mobile devices, solutions, and services, we engineer experiences that amaze.
Connect with HP:
Visit HP WEBSITE: http://www.hp.com
Like HP on FACEBOOK: https://www.facebook.com/HP
Follow HP on TWITTER: https://twitter.com/HP
Follow HP on INSTAGRAM: https://www.instagram.com/hp
Follow HP on LINKEDIN: https://www.linkedin.com/company/hp
This video was produced by HP.
How To Troubleshoot a Wireless Internet Connection in Windows 10 | HP Computers | HP
- Category
- Network Cards
Be the first to comment