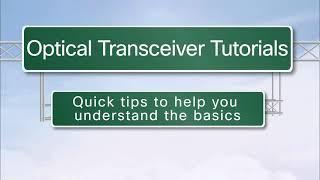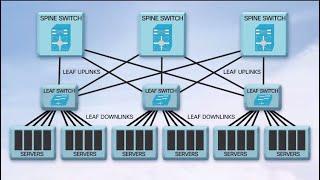This video shows you the steps to enable and configure PortFast for Spanning Tree on Cisco Switches using Cisco Packet Tracer.
✅ S U B S C R I B E ► http://goo.gl/8d0iG9
✅ Article ► https://www.sysnettechsolutions.com/en/configure-portfast-on-cisco-switch-in-cisco-packet-tracer/
To configure #PortFast:
Step 1: Add 4 #switches to the PT workspace and wire all devices together.
Step 2: Add a computer and a server. Click on the server to open the settings and enable DNS in the Services tab.
Step 3: To add an A record to the DNS server, type cisco, or any website address in the name field and click the Add button after typing an IP address in the address section.
Step 4: Click Physical / IP Configuration and configure the TCP/IP settings of the DNS server.
Step 5: Set the TCP / IP settings of the PC you added in the same way and write the address of the server in the DNS address section.
Step 6: Connect both devices to the switches. Ping the server over the PC and test the connection. Then open the Web Browser on the PC and type the IP address of the server and press Enter. If you see the website, access is healthy. Also, test by typing the website name.
Step 7: Now, open SW1 in the CLI command prompt and execute the command spanning-tree vlan 1 priority 4096 in config mode to make it Root Bridge.
Step 8: To verify this process, execute the show spanning-tree command in enable mode and check the This bridge is the root message in the Root ID section of the output.
Step 9: At this stage, you need to specify the portfast interfaces on the switches. These interfaces are the interfaces that the PC and server are connected to the switches.
Step 10: Run the spanning-tree portfast command to enable portfast on the FastEthernet interface of SW2 to which the server is connected.
Step 11: Likewise, do this for the SW3 interface to which the PC is connected.
Step 12: Disconnect the server's network cable while pinging the server through the PC to verify the portfolio. When you remove the cable and plug it in again, the interface configured as portfast will immediately enter forwarding mode and the continuity of the network will be ensured.
Step 13: Do not forget to subscribe to our YouTube channel for more videos about Cisco networking training with Packet Tracer!
───────────────BEST PRODUCT────────────────
✅ Buy ► http://bit.ly/CiscoPacketTracerSimulator
───────────────RELATED VIDEOS───────────────
➊ How to Configure DHCP Relay Agent
➦ https://www.youtube.com/watch?v=kIBviWl-378
➋ How to Use Rommon Mode on the Cisco Router
➦ https://www.youtube.com/watch?v=_d9NZEDi0O8
➌ How to Copy Router IOS to TFTP Server
➦ https://www.youtube.com/watch?v=Ik-ILkmNd2s
➍ How to Configure RIP Version 2
➦ https://www.youtube.com/watch?v=RwiKhrLkHgw
➎ How to Configure RIP Routing
➦ https://www.youtube.com/watch?v=x3Oz4Y4j9GM
───────────────FOLLOW US───────────────────
✔ Facebook
➦ https://www.facebook.com/SysnettechSolutions/
✔ Twitter
➦ https://twitter.com/SysnettechS/
✔ Pinterest
➦ https://www.pinterest.com/SysnettechS/
✔ Instagram
➦ https://www.instagram.com/sysnettech_solutions/
✔ LinkedIn
➦ https://linkedin.com/in/tolqabaqci/
███████████████████████████████████████████
✅ S U B S C R I B E ► http://goo.gl/8d0iG9
✅ Article ► https://www.sysnettechsolutions.com/en/configure-portfast-on-cisco-switch-in-cisco-packet-tracer/
To configure #PortFast:
Step 1: Add 4 #switches to the PT workspace and wire all devices together.
Step 2: Add a computer and a server. Click on the server to open the settings and enable DNS in the Services tab.
Step 3: To add an A record to the DNS server, type cisco, or any website address in the name field and click the Add button after typing an IP address in the address section.
Step 4: Click Physical / IP Configuration and configure the TCP/IP settings of the DNS server.
Step 5: Set the TCP / IP settings of the PC you added in the same way and write the address of the server in the DNS address section.
Step 6: Connect both devices to the switches. Ping the server over the PC and test the connection. Then open the Web Browser on the PC and type the IP address of the server and press Enter. If you see the website, access is healthy. Also, test by typing the website name.
Step 7: Now, open SW1 in the CLI command prompt and execute the command spanning-tree vlan 1 priority 4096 in config mode to make it Root Bridge.
Step 8: To verify this process, execute the show spanning-tree command in enable mode and check the This bridge is the root message in the Root ID section of the output.
Step 9: At this stage, you need to specify the portfast interfaces on the switches. These interfaces are the interfaces that the PC and server are connected to the switches.
Step 10: Run the spanning-tree portfast command to enable portfast on the FastEthernet interface of SW2 to which the server is connected.
Step 11: Likewise, do this for the SW3 interface to which the PC is connected.
Step 12: Disconnect the server's network cable while pinging the server through the PC to verify the portfolio. When you remove the cable and plug it in again, the interface configured as portfast will immediately enter forwarding mode and the continuity of the network will be ensured.
Step 13: Do not forget to subscribe to our YouTube channel for more videos about Cisco networking training with Packet Tracer!
───────────────BEST PRODUCT────────────────
✅ Buy ► http://bit.ly/CiscoPacketTracerSimulator
───────────────RELATED VIDEOS───────────────
➊ How to Configure DHCP Relay Agent
➦ https://www.youtube.com/watch?v=kIBviWl-378
➋ How to Use Rommon Mode on the Cisco Router
➦ https://www.youtube.com/watch?v=_d9NZEDi0O8
➌ How to Copy Router IOS to TFTP Server
➦ https://www.youtube.com/watch?v=Ik-ILkmNd2s
➍ How to Configure RIP Version 2
➦ https://www.youtube.com/watch?v=RwiKhrLkHgw
➎ How to Configure RIP Routing
➦ https://www.youtube.com/watch?v=x3Oz4Y4j9GM
───────────────FOLLOW US───────────────────
➦ https://www.facebook.com/SysnettechSolutions/
➦ https://twitter.com/SysnettechS/
➦ https://www.pinterest.com/SysnettechS/
➦ https://www.instagram.com/sysnettech_solutions/
➦ https://linkedin.com/in/tolqabaqci/
███████████████████████████████████████████
- Category
- Routers and Switches
Be the first to comment